Acrescentar Porcentagem A Um Numero No Excel E De Exemplos? Mano, precisa somar uma porcentagem a um número no Excel e tá perdido? Calma, não é bicho de sete cabeças! Esse guia vai te mostrar como fazer isso de várias maneiras, desde a fórmula básica até umas técnicas mais avançadas. A gente vai te mostrar como usar fórmulas diretas, a função PERCENTILE (sim, ela pode te ajudar!), e até como usar a formatação condicional pra deixar tudo mais visual.
Prepare-se pra dominar o Excel e impressionar seus amigos (e seu chefe!).
Neste tutorial, vamos explorar diferentes métodos para adicionar porcentagens a números no Excel, desde o método mais simples até técnicas mais avançadas. Vamos abordar a importância da precisão nos cálculos, diferentes formas de representar porcentagens, e como lidar com erros comuns. Aprenderemos também a aplicar esses conceitos em cálculos mais complexos, utilizando outras funções do Excel para resolver problemas do dia a dia, como calcular impostos ou aumentos salariais.
Acrescentar Porcentagem a um Número no Excel: Acrescentar Porcentagem A Um Numero No Excel E De Exemplos
Este guia prático demonstra como adicionar porcentagens a números no Microsoft Excel, utilizando diferentes métodos e abordando a resolução de problemas comuns. A precisão nos cálculos é crucial, especialmente em contextos financeiros ou estatísticos, e o Excel oferece ferramentas para garantir resultados confiáveis. Entender as diferentes formas de representar e manipular porcentagens é fundamental para o domínio da ferramenta.
Adicionando Porcentagem Diretamente com Fórmula
O método mais direto para adicionar uma porcentagem a um número no Excel envolve o uso de uma fórmula simples. Esta fórmula calcula o valor percentual e o adiciona ao número original. A precisão na representação da porcentagem (como decimal) é crucial para resultados corretos.
A fórmula básica é: =Número + (Número. Lembre-se que a porcentagem deve ser representada como um decimal (por exemplo, 10% = 0.1).
- Porcentagem)
| Número Original | Porcentagem | Cálculo | Resultado |
|---|---|---|---|
| 100 | 10% | =100+(100*0.1) | 110 |
| 500 | 25% | =500+(500*0.25) | 625 |
| 20 | -5% | =20+(20*-0.05) | 19 |
| 1000 | -15% | =1000+(1000*-0.15) | 850 |
Utilizando a Função PERCENTILE, Acrescentar Porcentagem A Um Numero No Excel E De Exemplos
A função PERCENTILE, embora não diretamente projetada para adicionar porcentagens, pode ser usada em cenários específicos. Ela retorna o k-ésimo percentil de um conjunto de dados. No contexto da adição de porcentagens, ela poderia ser útil para determinar um valor que representa um determinado percentil de aumento sobre um valor base. No entanto, para a simples adição de uma porcentagem a um número, a fórmula direta é mais eficiente e direta.
Comparando com a fórmula direta, a função PERCENTILE é menos eficiente para a tarefa específica de adicionar uma porcentagem a um único número. A fórmula direta é mais simples e rápida. Um cenário onde PERCENTILE seria mais apropriado seria a análise de um conjunto de dados para determinar o aumento percentual necessário para atingir um determinado percentil de valores.
Formatação Condicional para Visualização de Resultados
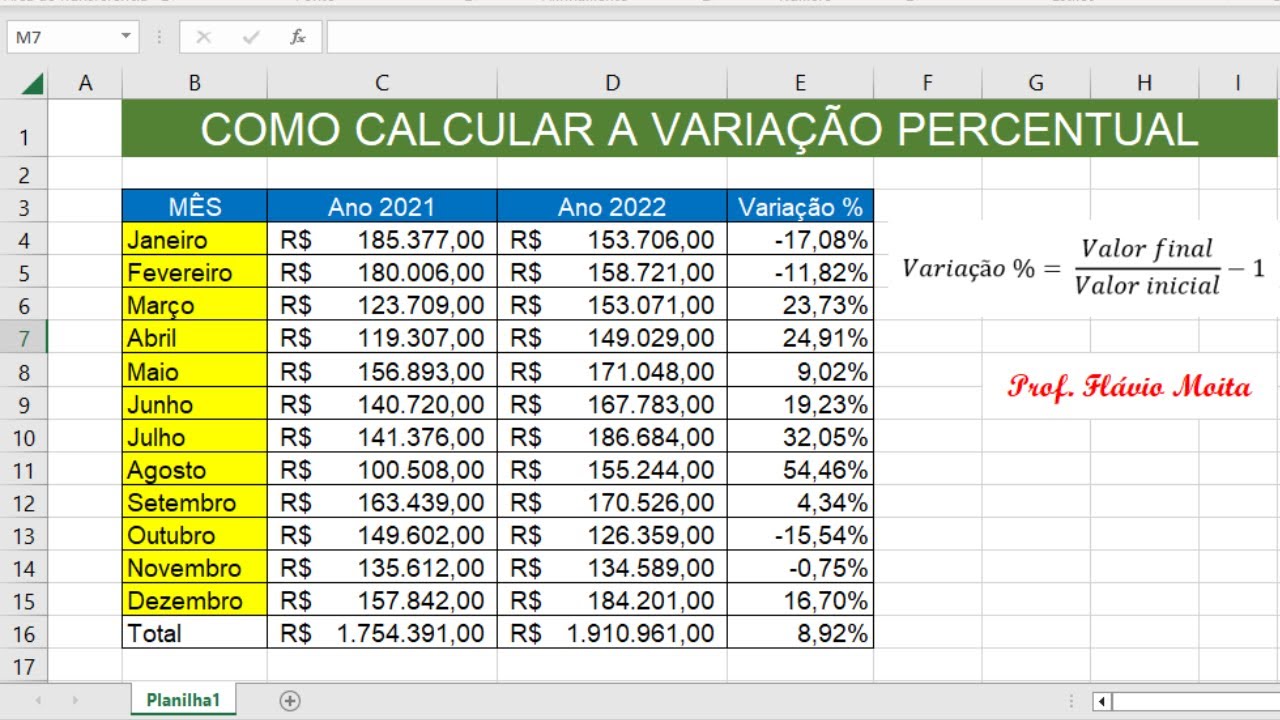
A formatação condicional permite destacar visualmente células que atendem a critérios específicos, facilitando a identificação de resultados relevantes após a adição de porcentagens. Isso é particularmente útil ao analisar grandes conjuntos de dados.
Para aplicar formatação condicional após adicionar uma porcentagem:
- Selecione as células contendo os resultados.
- Acesse “Formatação Condicional” na guia “Página Inicial”.
- Escolha uma regra, como “Destacar Regras de Células” e selecione a opção desejada (por exemplo, “Maior Que” para destacar células com aumento acima de um determinado limite).
- Defina o valor ou fórmula para a condição.
- Selecione o formato de destaque (cor da fonte, cor de fundo, etc.).
- Regras de Destaque de Células: Permite destacar células com base em valores (acima/abaixo de um valor, entre dois valores).
- Barras de Dados: Mostra barras visuais nas células, representando a magnitude dos valores.
- Escalas de Cores: Aplica um gradiente de cores às células, com base nos valores.
- Ícones: Usa ícones para representar diferentes níveis de valores.
Lidando com Erros Comuns
/i.s3.glbimg.com/v1/AUTH_08fbf48bc0524877943fe86e43087e7a/internal_photos/bs/2019/I/T/1c0V7BTIKNLVeAWvuEoQ/aumentar-percentual1.png)
Erros comuns ao adicionar porcentagens no Excel incluem erros de referência de célula (referenciando a célula errada na fórmula), erros de digitação (digitar incorretamente a fórmula ou os valores), e erros de formatação (a célula não está formatada como número ou porcentagem).
Para solucionar esses problemas, revise cuidadosamente as fórmulas, verifique as referências das células e certifique-se de que as células estejam formatadas corretamente. Use a ferramenta de verificação de erros do Excel para identificar problemas nas fórmulas. Verifique se a porcentagem está sendo representada corretamente como um decimal (ex: 10% = 0.1).
Exemplos Avançados: Aplicações em Cálculos Complexos

A adição de porcentagens pode ser integrada a fórmulas mais complexas, combinando-a com outras funções do Excel para cálculos mais elaborados. Isso permite modelar cenários realistas e complexos.
Exemplo de Cálculo de Impostos: Suponha que o preço de um produto é de R$100 e o imposto é de 18%. O cálculo do preço final seria: =100 + (100.
- 0.18)
Exemplo de Aumento Salarial: Imagine um aumento salarial de 5% sobre um salário base de R$2000, com um adicional de R$
100. O novo salário seria: =2000 + (2000.
- 0.05) + 100

